Excel(エクセル)の使い方(条件付書式の設定)
説明
エクセルには条件を満たすセルの書式を個別に設定することができます。たとえば、成績の一覧表などで、成績に応じた色分けをすることができます。
また条件は3つまで指定ができますので、柔軟な色分けができます。
条件付書式を設定する
まず、条件付書式を有効にしたい範囲を選択します。次にエクセルのメニューから「書式」→「条件付き書式」を選択すると、条件付書式の設定ができます。

成績がAの生徒は緑、Dの生徒は赤で表示する
上記の手順で表示されたダイアログで、以下の設定を行います。設定例では、条件に成績欄が「A」であること、書式でセル色を緑にしています。
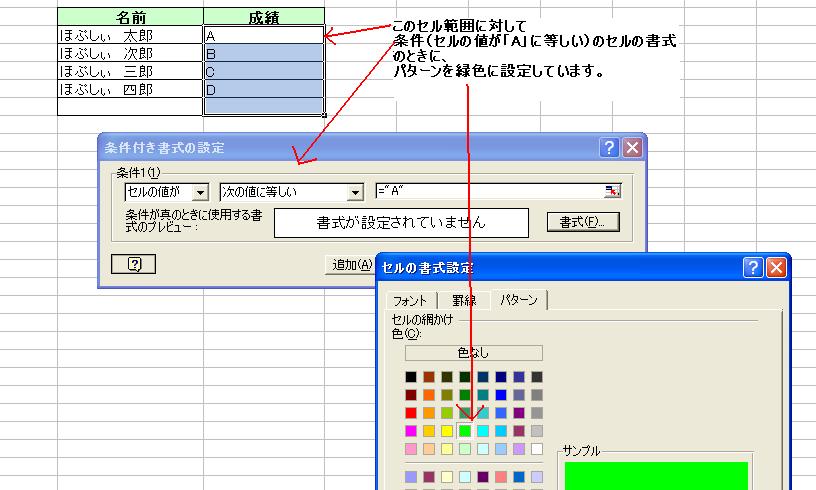
設定後は、成績がAでは緑、Dのでは赤で表示されています。
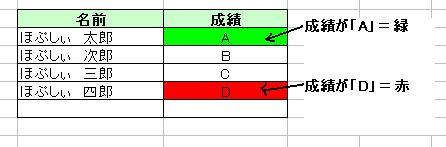
設定できる条件を工夫することで、柔軟な条件指定をすることができます。
